

- #HOW TO ADD A DEVICE TO AMAZON CONTENT AND DEVICES HOW TO#
- #HOW TO ADD A DEVICE TO AMAZON CONTENT AND DEVICES SOFTWARE#
- #HOW TO ADD A DEVICE TO AMAZON CONTENT AND DEVICES PASSWORD#
You can set the time spent Reading Books to "unlimited" and then select your preferred time limits for Watching Videos and Using Apps.Īmazon Unlimited subscribers can set Smart Filters on their Kindle Fire, filtering the content your child is able to access by his age (or the age you deem appropriate for your child). If you prefer not to set limits on your child's reading, but wish to curtail time spent watching videos or playing apps, head down to the Time By Activity menu and select the circle to the left. Kindle Fire offers the option to be more specific in setting parental controls by activity.

Again, once that time limit is reached, the Kindle Fire will shut down. From there, use the slider bar beneath to raise or lower the time increments. To set a daily screen time limit, select the circle to the left of Total Screen Time. From there, you will select the allotted daily time for each category once those time limits are reached, your child will be unable to access content on their Kindle Fire, unless you override (remove) the parental controls.
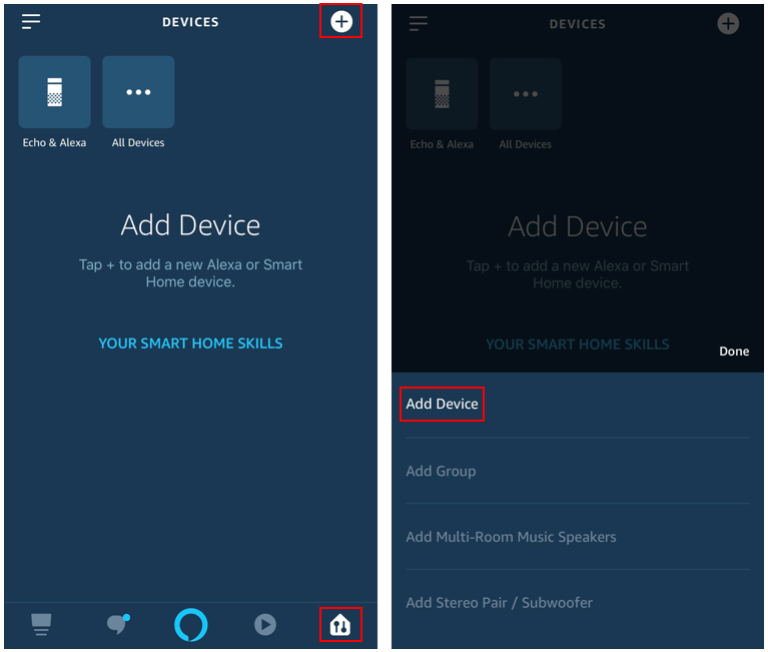
You can set time limits for each content area by selecting the dropdown menu to the right of the content category.

If you wish to utilize this option, select the box to the left of Learn First this will keep entertainment apps locked until the reading, or Books, time limit is met. Kindle Fire parental control settings allow you to create a daily reading goal that must be met before your child is able to access videos or apps. The Kindle Fire separates content into three categories: Books, Videos, and Apps. If your child attempts to log into their Kindle Fire outside of these times, they'll be unable to do so. The Bedtime setting allows you to set the time that tablet access turns off at night and when the device can be accessed again in the morning. Select Weekdays to begin creating Kindle Fire use settings. You will then see two options for setting times and limits: Weekdays and Weekends. To set daily goals and time limits on your Kindle Fire, check that limits are set to ON in top right corner of your screen. The Kindle Fire offers several parental control settings under your child's profile: Daily Goals & Time Limits, Add Content, Remove Content and Smart Filters. Once you've created your child's profile, you can begin to set the parental controls on the Kindle Fire. For added security, use a nickname for your child you can use the auto avatar or pick your child's favorite character (do not use their photo). You will then be prompted to add your child's information to create the profile (we've created a profile called Personal Info to demonstrate). Under Profiles & Family Library, select Add a Child Profile. At the bottom of the Settings menu, under the Personal subhead, you'll see an option for Profiles & Family Library select that option. To set up your child's account, swipe down from the top of the screen you'll see a Settings menu.
#HOW TO ADD A DEVICE TO AMAZON CONTENT AND DEVICES PASSWORD#
The Kindle Fire requires a password when you create a child profile (which you'll need to do to utilize the parental control software). If you've not elected to set a password for your Kindle Fire, you'll be prompted to do so, once you attempt to set parental controls. The initial device setup will direct you to set a pin or passcode, so choose something that's easy to remember. A little basic, we know, but setting a password is the first step toward protecting your child on their Kindle Fire, as well as protecting the device, should it be lost or stolen. Make sure your kindle is set up with a password.
#HOW TO ADD A DEVICE TO AMAZON CONTENT AND DEVICES SOFTWARE#
Net Nanny can help by providing parental control software that enables you to see exactly where your child is going online, alerting you to questionable subject areas, filtering what they’re viewing, and even blocking websites with inappropriate content. Mobile device companies are not experts in creating parental control software, which is why having targeted software can help keep your family’s devices safe and secure. While most mobile devices are equipped with their own parental control software, each vary in their offerings, and it’s important to realize that they are merely your first line of defense.
#HOW TO ADD A DEVICE TO AMAZON CONTENT AND DEVICES HOW TO#
You’ve done your research and you’ve purchased a tablet with built-in parental control software, but do you know how to setup the parental controls on Kindle Fire? Let’s start with some basics, and then we’ll guide you through setting controls on your child’s Kindle Fire or Kindle Fire HD tablet.


 0 kommentar(er)
0 kommentar(er)
